Introdução
O objetivo deste tutorial é mostrar na prática como instalar o git, clonar um repo, realizar alterações locais, enviar commits e push para o repositório remoto.
Veja neste post
Diferença entre GIT e o Github
Neste post nós vimos o funcionamento do Github e agora sabemos que esta plataforma hospeda todo tipo de projeto e permite a colaboração com a equipe. No Github também é possível executar algumas ações como commits, merges, novos branches, etc, diretamente na web sem precisar executar comandos ou instalar algum programa no computador.
Porém, para alterar nossos projetos de software, vamos precisar de um editor de códigos e por enquanto esse recurso fica mais acessível em um computador local. O Gihtub até possui o Codespaces, mas apenas para planos pagos.
É agora que o GIT aparece de forma mais clara, quando no seu computador você precisa manter um histórico de alterações do seu projeto e uma cópia fiel do projeto que está armazenada no Github.
GIT é um sistema de controle de versão gratuito e open source. Ao controlar as versões do projeto, você vai perceber um histórico sendo criado e você pode voltar em um tempo específico, descartar algumas alterações, comparar uma versão com outra e muito mais.
Agora você sabe que o GIT é o sistema de controle de versão e o Github é uma plataforma que te dá acesso à alguns recursos do GIT e armazena o seu projeto.
Instalando o GIT
- Acesse a página oficial e baixe a última versão disponível neste link para Windows;
- Acesse a página oficial e baixe a última versão disponível neste link para Linux;
- Acesse a página oficial e baixe a última versão disponível neste link para Mac;
Siga as etapas de instalação de cada página acima, mas não tem mistério. Se você utiliza Windows instale com o padrão recomendado pelo instalador (next, next, finish) e pronto.
Configurando o GIT
Agora que a instalação foi feita, precisamos configurar nosso ambiente. Abra o terminal do GIT Bash e configure seu nome e e-mail com os seguintes comandos:
git config --global user.name "Tiago Sabadini"
git config --global user.email "meuemail@teste.com"Importante: Coloque as mesmas credenciais do seu usuário no Github.
Utilizando a flag --global você vai configurar para todos os projetos GIT no seu computador. Caso queira utilizar outra credencial em algum projeto específico, faça a mesma configuração sem a flag --global dentro da pasta do projeto em questão.
Para confirmar se as configurações estão corretas, no GIT Bash, rode o comando git config --list. Você vai ver uma lista padrão pré-configurada e user.name user.email nesta listagem.
Quando fizer o seu primeiro push em um repositório remoto, será necessário informar seu login e senha. Se estiver utilizando uma versão recente do GIT, o próprio terminal te auxiliará nessa configuração.
Trabalhando em um repositório GIT
Agora que já temos nossa configuração pronta, podemos começar a explorar os repositórios Locais e Remotos, conhecer a área de stage, realizar commits , pull e push.
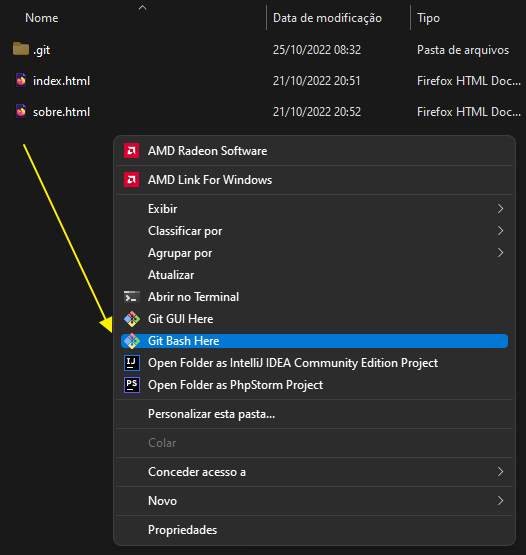
Acesse a pasta do seu projeto no explorador de arquivos do seu computador, clique com botão direito e selecione GIT Bash Here. Com o Bash aberto, digite o comando abaixo para inicializar um repositório nesta pasta.
git initSerá criada uma pasta com nome .git e você vai receber uma mensagem no terminal: Initialized empty Git repository in C:/.../ . Se a pasta não aparecer, verifique se os arquivos ocultos estão visíveis para você.
Os arquivos começarão a ser monitorados a partir do momento em que você der o seu primeiro commit, então vamos adicionar alguns arquivos de maneira rápida para testar. Execute os comandos abaixo no seu terminal, ou crie os arquivos com algum conteúdo.
echo "<h1>Olá mundo</h1>" > index.html
echo "<h1>Sobre este site</h1>" > sobre.htmlEstes comandos vão criar dois arquivos html no diretório do seu site, então execute git status para entender o comportamento.
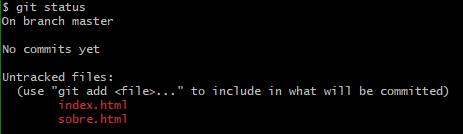
Agora execute os seguintes comandos:
git add .
git status
git commit -m "Primeiro Commit"
git status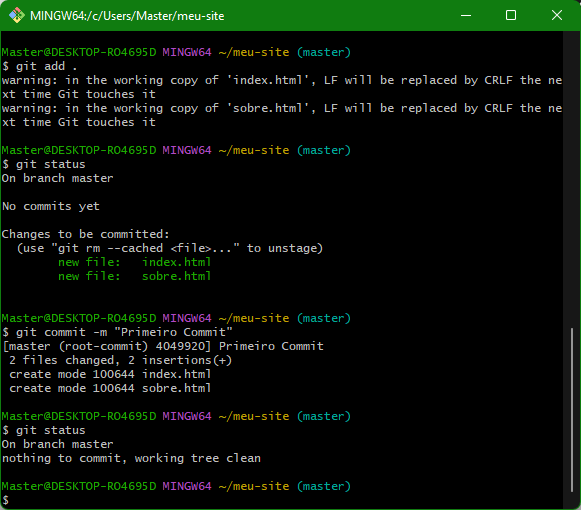
Os arquivos saíram de um estado untracked para staged quando executamos git add . e a working directory voltou a um estado inicial (sem alterações) após o comando git commit -m "mensagem".
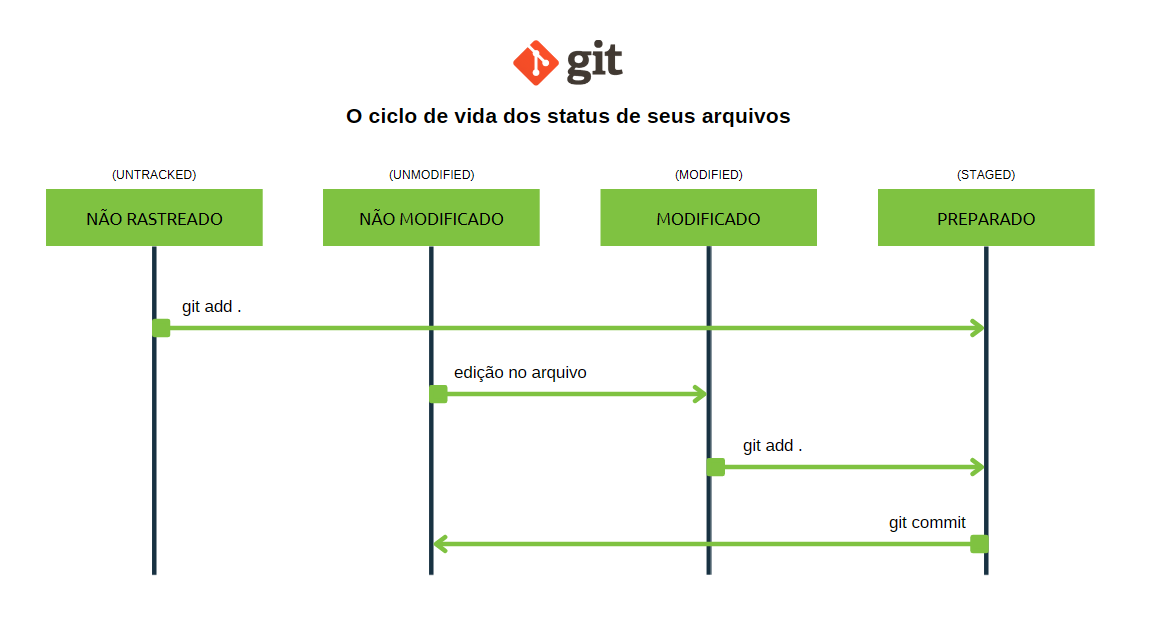
Vinculando um repositório remoto e fazendo push
Acesse sua conta no Github e crie um novo repositório. Caso precise de mais detalhes para essa etapa, sugiro que leia esse post. Após a criação do novo repositório, copie o endereço que foi gerado pelo Github e fique atento às instruções abaixo:

Esse processo de vincular o repositório remoto pode ser feito no início do seu projeto ou outra etapa. No terminal GIT Bash no seu computador, execute os seguintes comandos:
git remote add origin https://github.com/seu-usuario/seu-repositorio.git
git branch -M main
git push -u origin mainAqui nós adicionamos o novo repositório como o remote do nosso projeto local. Alteramos o nome do branch local para main (é o padrão dos novos projetos no Github) e fizemos um push para o repositório remoto utilizando a flag -u para criar uma espécie de referência entre o repositório local e remoto e sempre que você fizer novos pushes, poderá omitir alguns argumentos.
Abra seu projeto no Github e veja que os arquivos foram atualizados lá também.
Conclusão
A partir desse ponto repita os processo de alteração nos arquivos, adicionar e fazer commits. Sempre que precisar, dê push para atualizar o seu repositório remoto.
Conhecimento é algo que ninguém pode tirar de você e quando é compartilhado não se perde, multiplica.
Imagem: Freepik



[…] Acesse sua conta no Github, caso não tenha precisará criar uma. Para mais detalhes sobre o Github, visite este tutorial. […]
[…] Acesse sua conta no Github, caso não tenha precisará criar uma. Para mais detalhes sobre o Github, visite este tutorial. […]
[…] Como instalar o Git no computador e Criar uma conta no Github. E retorne aqui para continuarmos. […]
[…] Como instalar o Git no computador. E retorne aqui para continuarmos. […]
[…] Como instalar o Git no computador. E retorne aqui para continuarmos. […]